It's time to conquer those pesky aliens next door!
Overview
Here we discuss the Ship Blueprint Editor. The editor lets you select different models, add themed markings, and tailor the ships' weapons and equipment to fit your tactics.
Basic Controls
Quick Ship Update
When a new technology is researched on the Technology screen, you will be given the option of updating all or some of your ships with the latest tech. No matter which option you choose, the game will replace older weapons and equipment as appropriate, with build times and costs adjusted accordingly. This is a simple method for upgrading your base ships.
Ship Blueprint Editor
The Ship Blueprint Editor is located on the main screen taskbar:
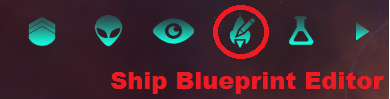
Clicking the Editor will take you to the Ship Blueprint Viewer. The viewer has several features:
- Quick Ship Overview: On the left will be the Quick Ship Overview. This displays the current researched classes, the number of ships of that class you've built, and the military power, shown in purple. Slots marked "Empty" are available for custom ships. Unresearched ship classes won't be displayed.
- Detailed Ship Overview: The right side displays the Detailed Ship Overview. This data box will display specifics of the ship class selected from the Quick Ship Overview: Construction cost; command points; space taken up by equipment; systems and weapons, and other parameters.
- Control Buttons: In the lower right are control buttons. The "Scrap" button discards one or more ships of the selected class in return for some credits. The "Done" button will send you back to the main screen. "Edit" will drop you into the custom ship editor (explained below).
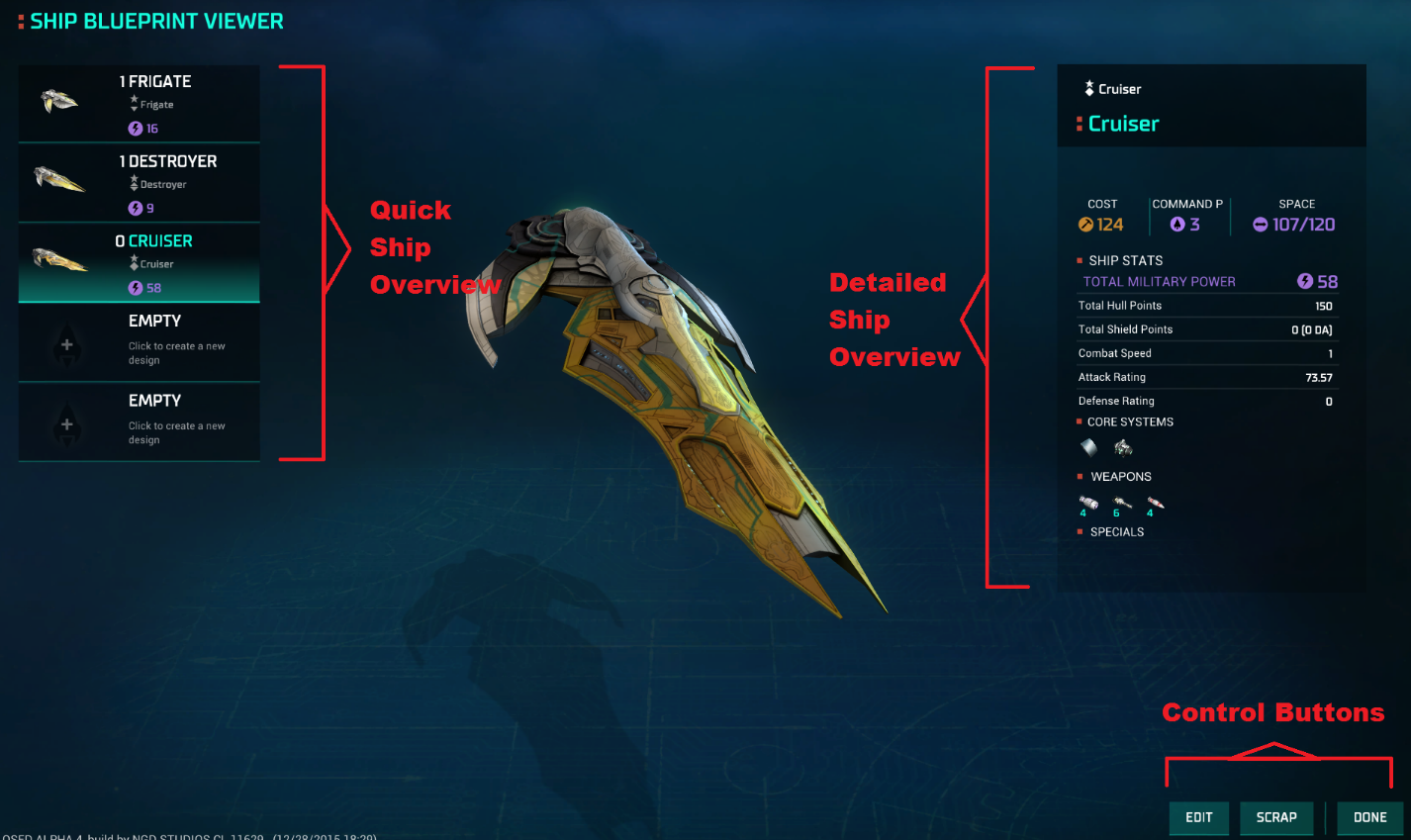
The "Edit" button will take you to the customization screen for the ship you chose in the Quick Ship Overview. If you select an "Empty" box, you will automatically be taken to the customization screen. Also note that you have a maximum of eight "Empty" boxes for the creation of custom ships.
There is a small difference between the actual ship class and the "Empty" box. Selecting the ship class only shows that class, restricting you to that hull. On the other hand, selecting an "Empty" box will allow you to cycle through the ship hulls. In both cases, the base ship will appear to be modified.
In this example, we will customize an Alkari Titan into a planet killer.
Customizing Ships
Ship Appearance
Hull Type: If you clicked on an "Empty" box, you may cycle through all hull types you have researched. This option will be greyed out if you clicked on a specific class to edit.
Ship Model: For every ship class except Doom Stars, you may select one of two graphic models of that ship. (Doom Stars have only one configuration.)
Themes: There are four graphics options for your ship: The Base Theme, and Themes A, B, and C.

Ship Model

Ship Themes (Theme C not shown)
Equipment Data
Each piece of equipment will display the base Production cost, space requirement, and (for weapons) the DPS (damage per second) it deals. The right side of the screen shows a more detailed description of the system and its function.
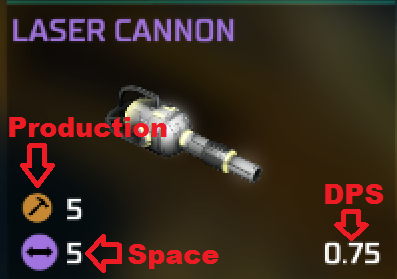
Core System Slots
A ship's Core Systems are the armor, shield, drive, and computer. These systems may never be deleted, although they may be modified to accept any currently researched core system. You may opt to put a less advanced system on board to save production time and/or space, usually with a reduction in military power.
For our example Titan, we'll replace the Hyper Drive with the Interphased Drive, adding 4 Production but no additional space to the ship.
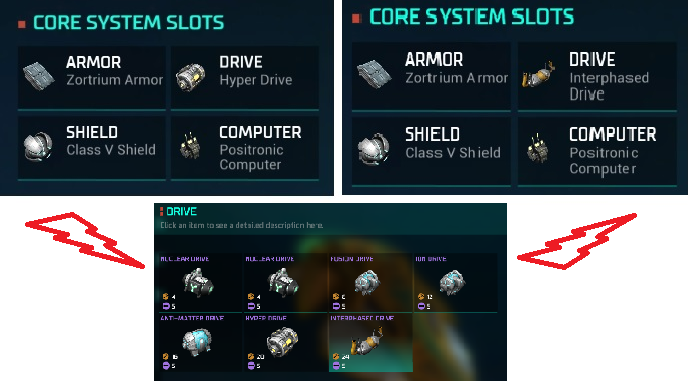
Special Systems
The Special Systems block allows you to place most non-weapon and non-core system technology on your ship. Augmented Drives, Inertial Stabilizers, Anti-Missile Rockets, etc. may all be added on.
For the Titan, we'll add a Stellar Converter at a cost of 500 Production and 500 Space.
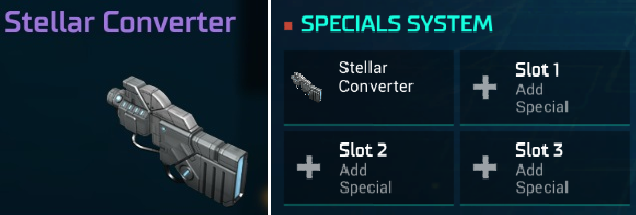
Weapons
The Weapons block allows you to not only add weapons to your ship, but determine how many of each weapon to emplace, their facing, and any special abilities. With these options, you could make a specialized ship for planetary bombardment, a carrier, a point defense escort, etc.
Modifiers: Shows available modifiers for a weapon. Modifiers may be toggled with your weapons -- you can give a particular weapon almost any combination of modifiers. Modifiers add special abilities, but also increase the Production cost of the weapon and its Space. Weapons placed in a slot need to be identical in all ways to include which side(s) they face. Example modifiers include Point Defense, ECCM, Enveloping, Heavy Mount, etc.
Quantity: You may pick how many of a particular weapon system to install on the ship. There is no limitation to a weapon load except the space needed to install them.
Facing: Direct-fire weapons require facings. You may face a weapon to the front, left, right, rear, left and right, or 360 degrees. The latter two will slightly reduce the combat effectiveness of the weapon, because it must cover multiple arcs and cannot concentrate to a particular arc. Missiles have no facing requirements.
Information: The bottom of a weapon selection will display the DPS, total Production cost, and space used/max space of the ship as it relates to the weapon(s) being mounted.
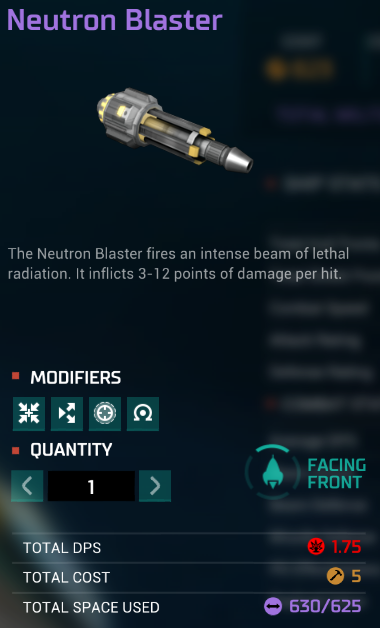
Our example Titan, while primarily intended as a planet killer, still requires some form of minimal protection. Suppose we decide to mount two fighter bays to provide point defense and harassment and three 360-degree heavy mount Neutron Blasters (the heavy mount modifier adds 150% to damage but triples Production and space). We round out her weapons array with two heavy armor Nuclear Missiles (the armor can shrug off point defense for a while, but adds space). Note: The modifier symbols for the Neutron Blasters and Nuclear Missiles are shown in the weapons block.
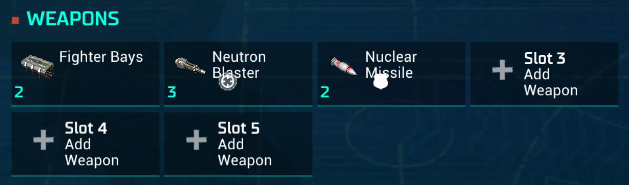
Naming
No ship is complete without its class name! Name your new ship within 12 characters and any combination of letters, numbers, and spaces.
We'll christen our planet-smashing Titan class "Star Scream." Below it's compared with an Alkari Titan with advanced technology:
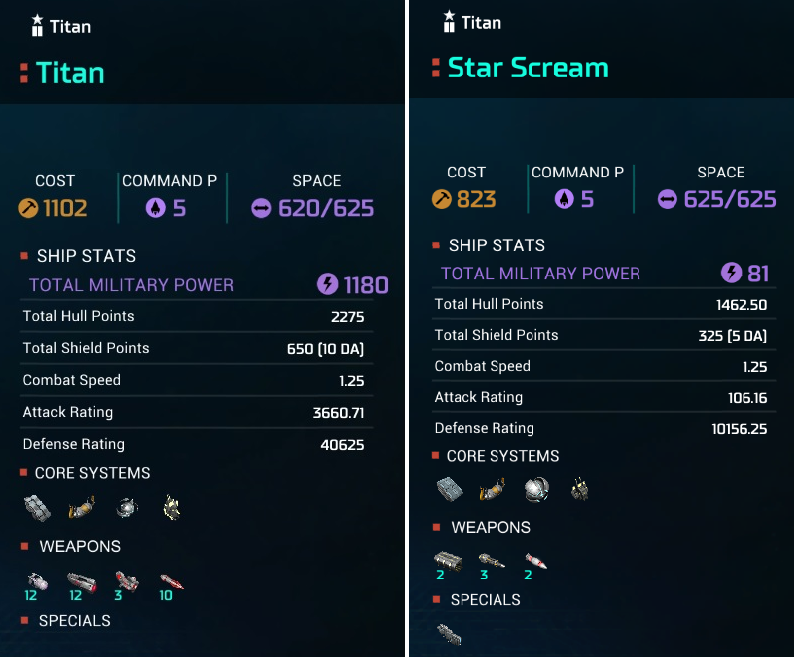
Custom Ships In-Game
Your brand-new ship will now appear as an option in your production queue. To build it, select it as you would any other ship. Within a fleet, your custom ships will be displayed with the names you gave them.
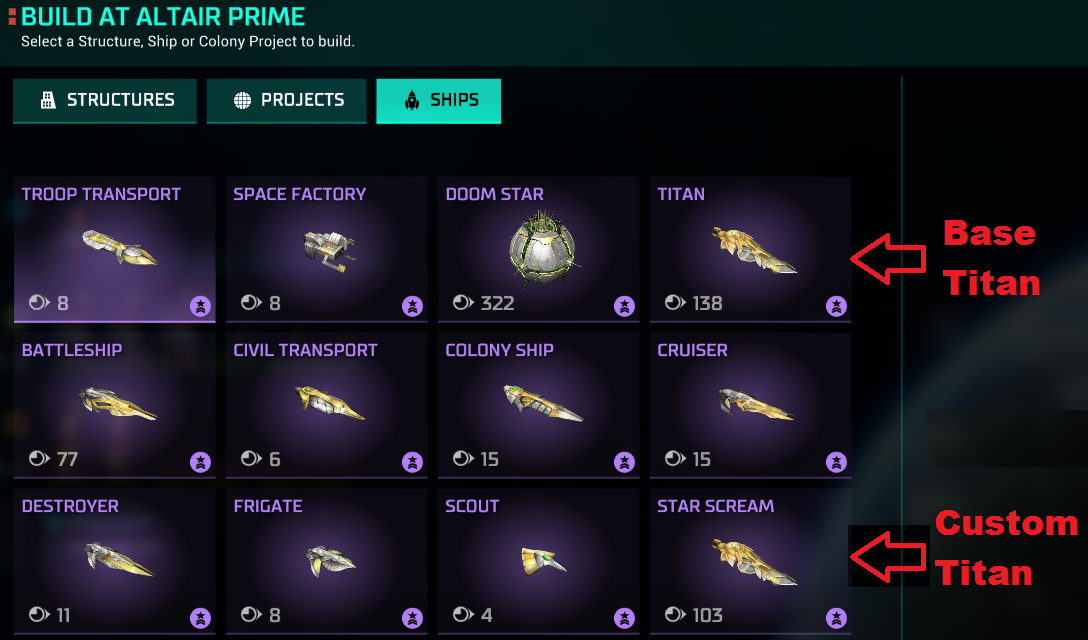
Disclaimer: This article is based on a "work-in-progress" build of Master of Orion. Information and screenshots included are subject to change.